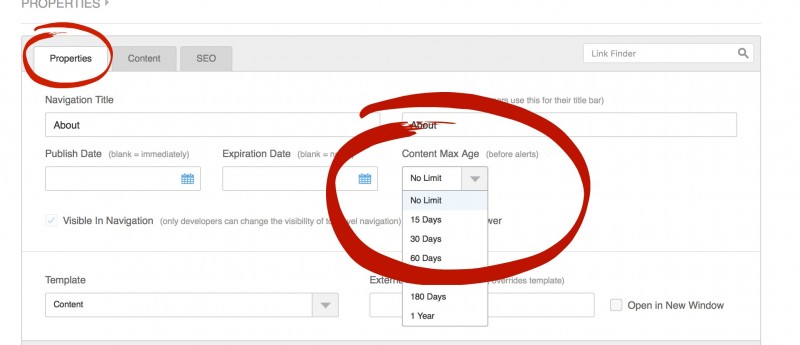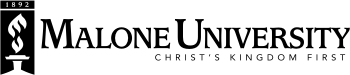Edit Content in BigTree
This page provides more in-depth information about editing pages in BigTree using the "Edit in BigTree" button, which lets you access the two main text boxes on a page and any content blocks on your page, for example the right callout block containing your office's contact information.
The "Edit in BigTree" button allows you to complete these tasks:
- Create a new page
- Search for a page
- Change the name of a page
- Reorder subpages in a folder
- Roll a page back to an earlier version or archiving an existing page
- Edit or add a block of content
- Add a content alert to remind yourself to edit a page in the future
To access a page
Follow the instructions on the Basic Editing to login and navigate to the page that needs editing. Then click the "Edit in BigTree" button.
Create a new page
To add a new page in BigTree, login at www.malone.edu/admin, open a new browser
- Click "Add a Subpage."
In this example, we will create a sample page that lives under the BigTree Guide page. I can see "BigTree Guide," the parent page, to tell me that I am in the right part of the site.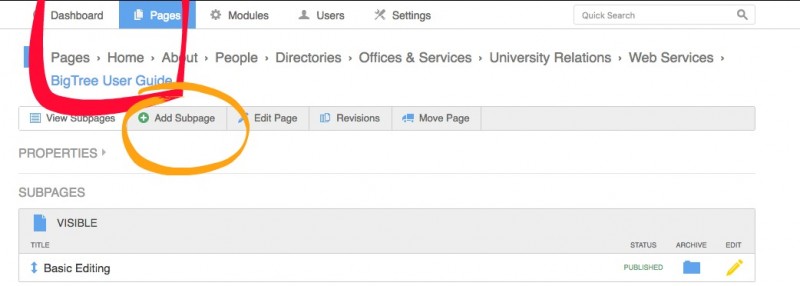
- Enter the name of your page in the "Navigation Title" and "Page Title" field.
The Navigation Title displays in the side navigation. The Page Title displays in the browser tab. Make sure that you also enter the name of your page in the "Page Header" field once you are in the "Content" tab.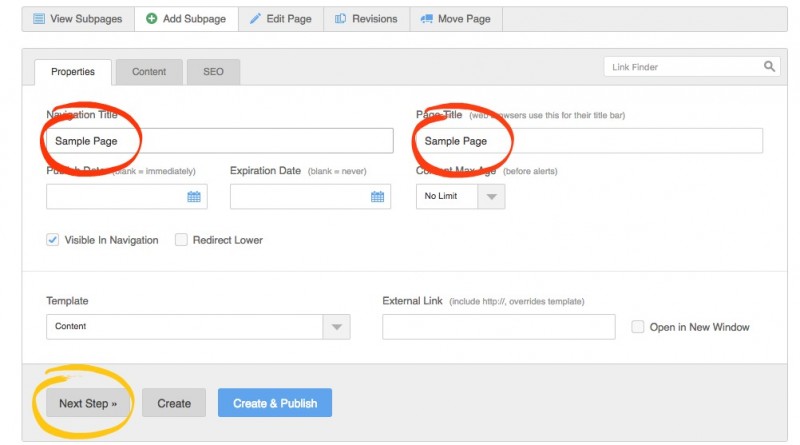
- Click "Next Step," which will take you to the "Content" tab.
- When you have finished adding your content, click "Save & Preview" to view your work, then "Save" if you are ready to submit it for publishing.
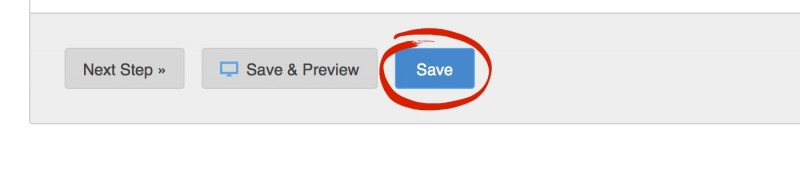
Search for a page
The handiest way to search for a page is simply to type a term into the "Quick Search" box located at the upper right of each page. It should bring up any page you are looking for. Of course, you may also view other pages by navigating through the pages and breadcrumbs. 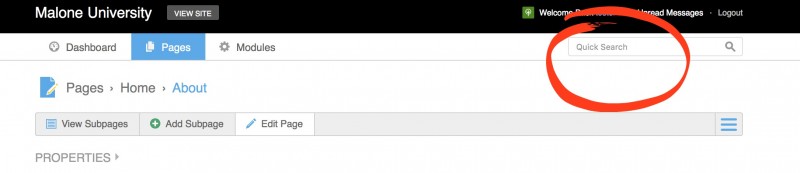
Change the name of a page
Once a page has been created, you may not change the file name ( what shows up on the URL), only the "Navigation Title," "Page Title", or "Page Header." (So please be aware of this when naming pages!)
Edit the Navigation Title or Page Title in the Properties tab. 
Edit the Page Header in the Content tab.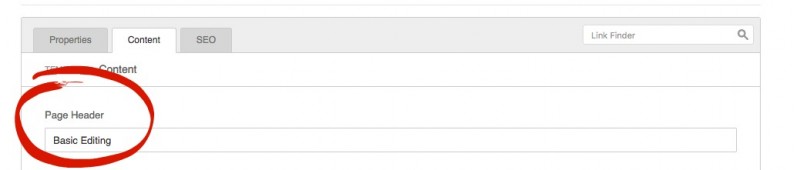
Reorder Subpages
Reordering subpages is easily done, but access to this task is only available to a publisher. To request that pages be re-ordered, simply email Janie Linger with the way you'd prefer your pages to be ordered.
Roll a page back to an earlier version, Archiving (not Deleting) a Page
These tasks are also possible, but access to this task as well is only available to a publisher. Email Janie Linger to access an earlier version of a page or to archive a page. Archiving pages allows pages to be "expired" but not "deleted."
Edit or add a content block
Content blocks allow you to promote information, groups of links, photos, and more on your webpage. See Content Strategy for instructions and types of content blocks available.
Add a content Alert to remind yourself to edit a page in the future
If you'd like to remind yourself to edit a page in the future, click on the "Properties" tab, and select "Content